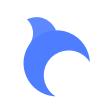导入和导出
【导入】
由于Billfish支持三种导入模式,建议您导入前先了解一下Billfish三种导入模式(复制、剪切、索引)的区别,阅读完毕后,我们再看看Billfish可以怎样导入素材资源。
1.菜单导入
打开菜单,在“本资源库管理”中选择“导入”,后根据导入文件格式选择对应的导入路径。
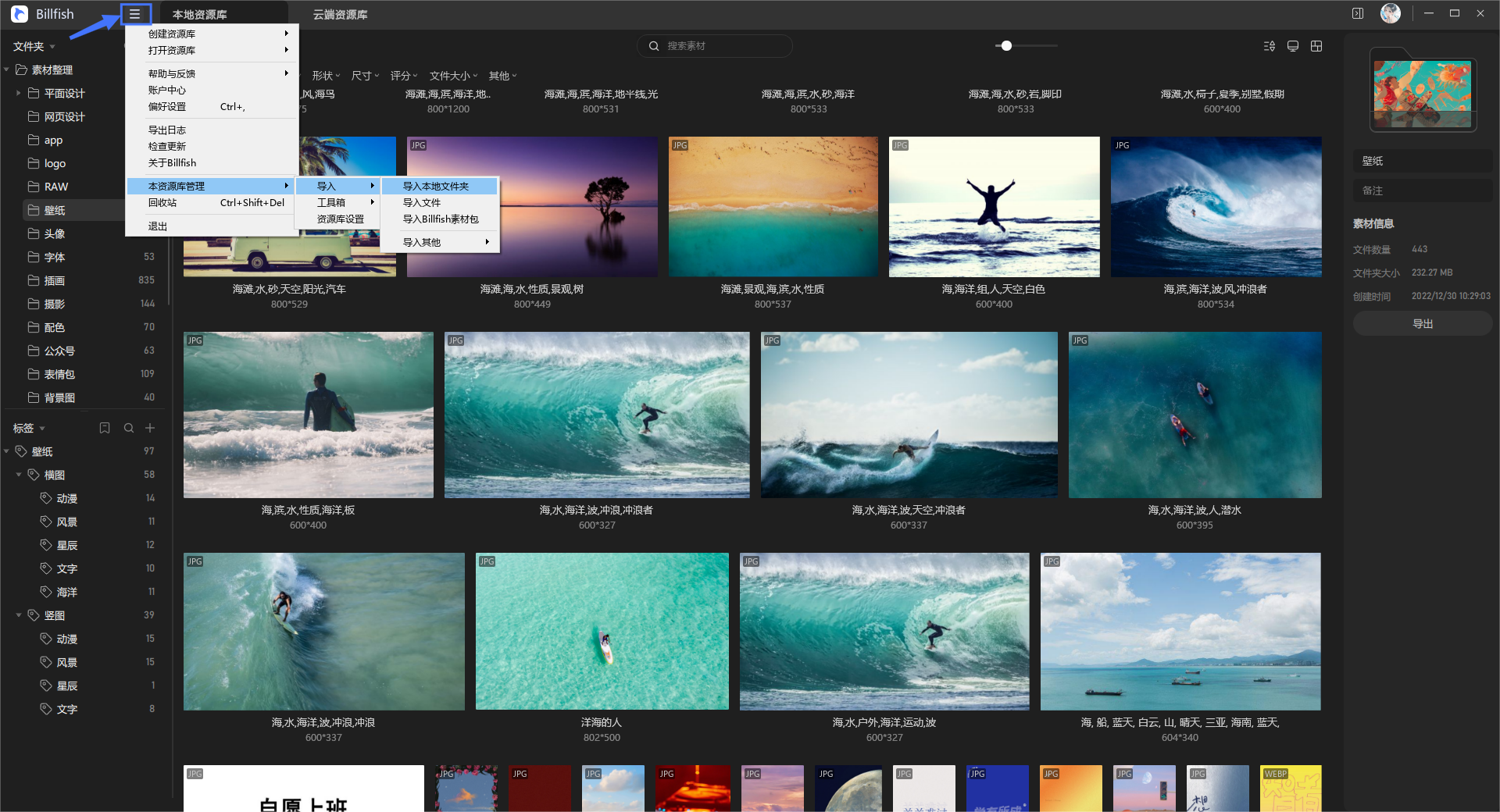
(1)常规导入
根据您想要导入的资源形式选择“导入本地文件夹”、“导入本地文件”、“导入Billfish素材包”
注:Billfish素材包为Billfishpack格式素材包,为Billfish专属格式,内包含用户自定义的相关信息如标签、备注等。
(2)导入其他
若您有eagle素材包或者资源库,可在此处选择导入。
若您想导入花瓣画板,也可在此处选择导入。
推荐阅读:如何导入花瓣素材?
2.拖拽导入
(1)拖拽至列表导入
您需要先将中间视图的浏览布局设置为“列表模式”
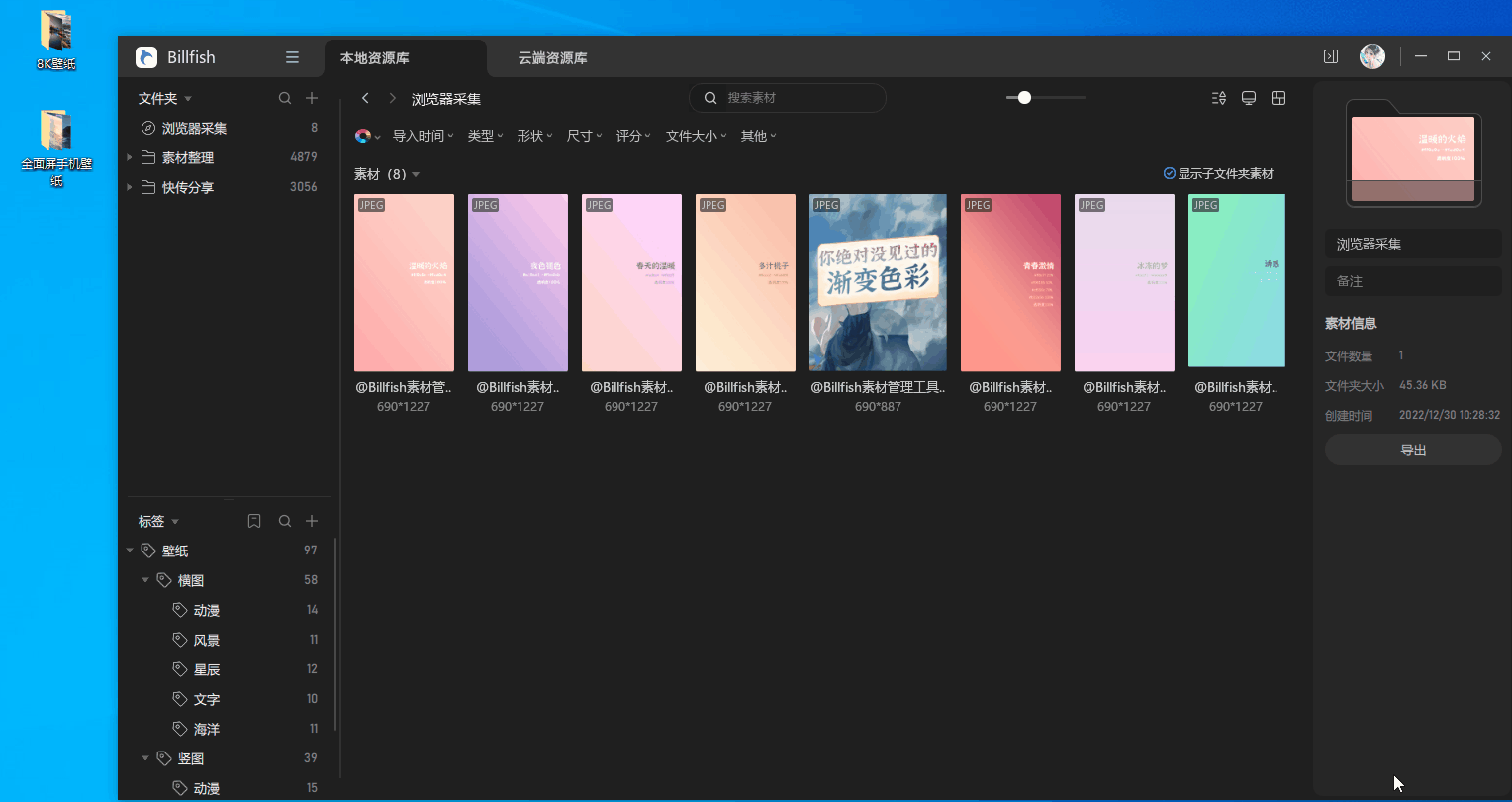
之后,您可以直接拖拽电脑内的素材文件至列表模式的中间视图区域,素材文件将成功导入至当前列表所展示的文件夹内。
(2)拖拽至左侧栏文件夹区域导入
您可以直接将电脑内的素材文件拖拽至Billfish左侧栏的文件夹内,素材文件将成功导入至您选择的素材文件夹内。
注意:
·此方式Billfish素材包不可多个同时拖拽导入,只可逐一单个素材包导入;
·此方式除正常的文件、文件夹、Billfish素材包外,“文件夹+文件”形式也可以同时导入。
·拖拽至左侧栏标签区域不能导入,会导入失败。
3.快捷键粘贴导入
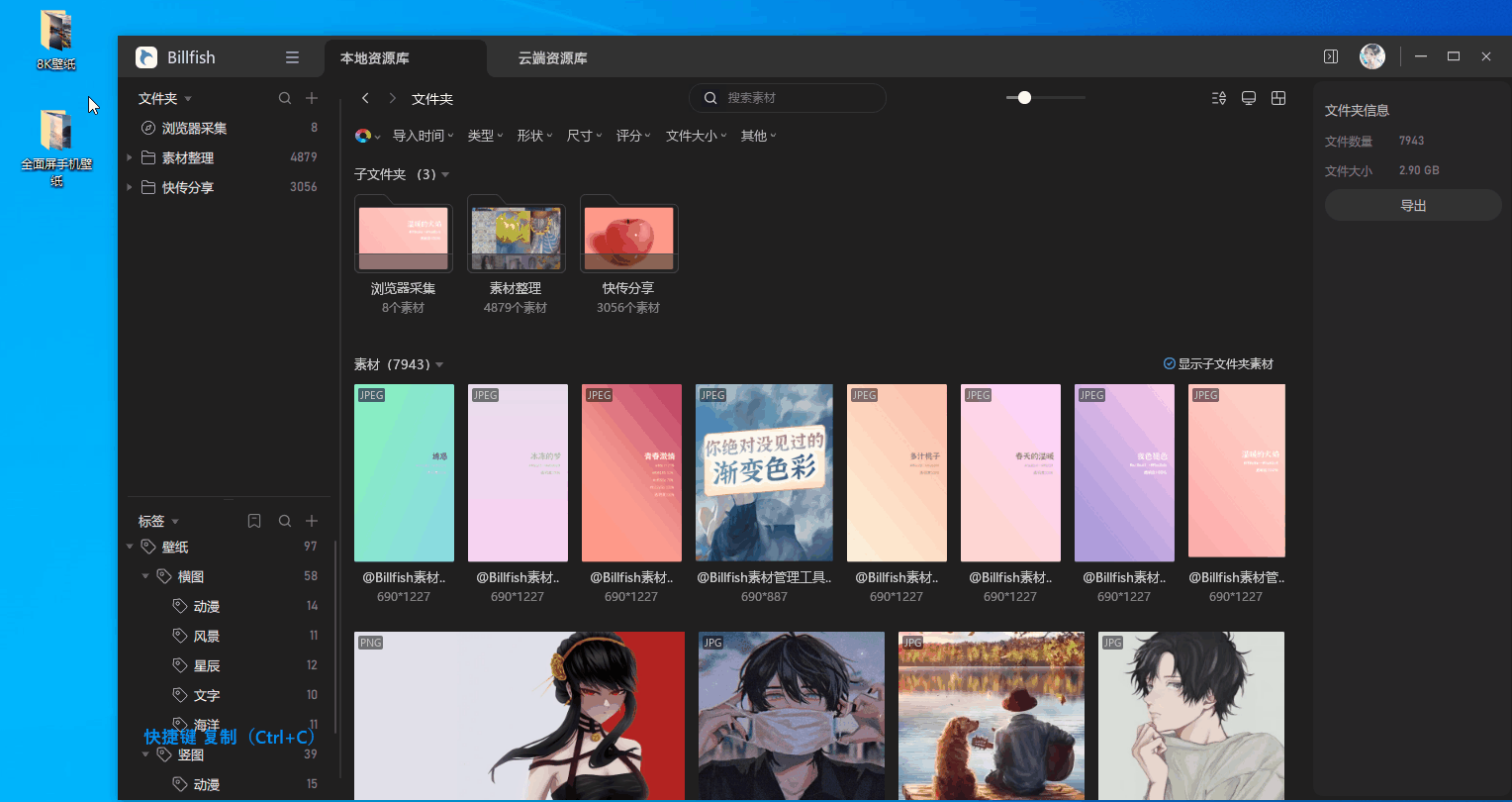
通过快捷键将电脑内的素材文件复制/剪切到剪贴板上,再打开Billfish客户端并快捷键粘贴即可进行导入。
快捷键小技巧:
Windows端:复制“Ctrl+C”、剪切“Ctrl+X”、粘贴“Ctrl+V”
Mac端:复制“Command+C”、剪切“Command+X”、粘贴“Command+V”
注意:
此方式除正常的文件、文件夹、Billfish素材包外,“文件夹+文件”形式也可以同时导入。
花瓣画板也可以通过快捷键方式导入。
4.采集器导入
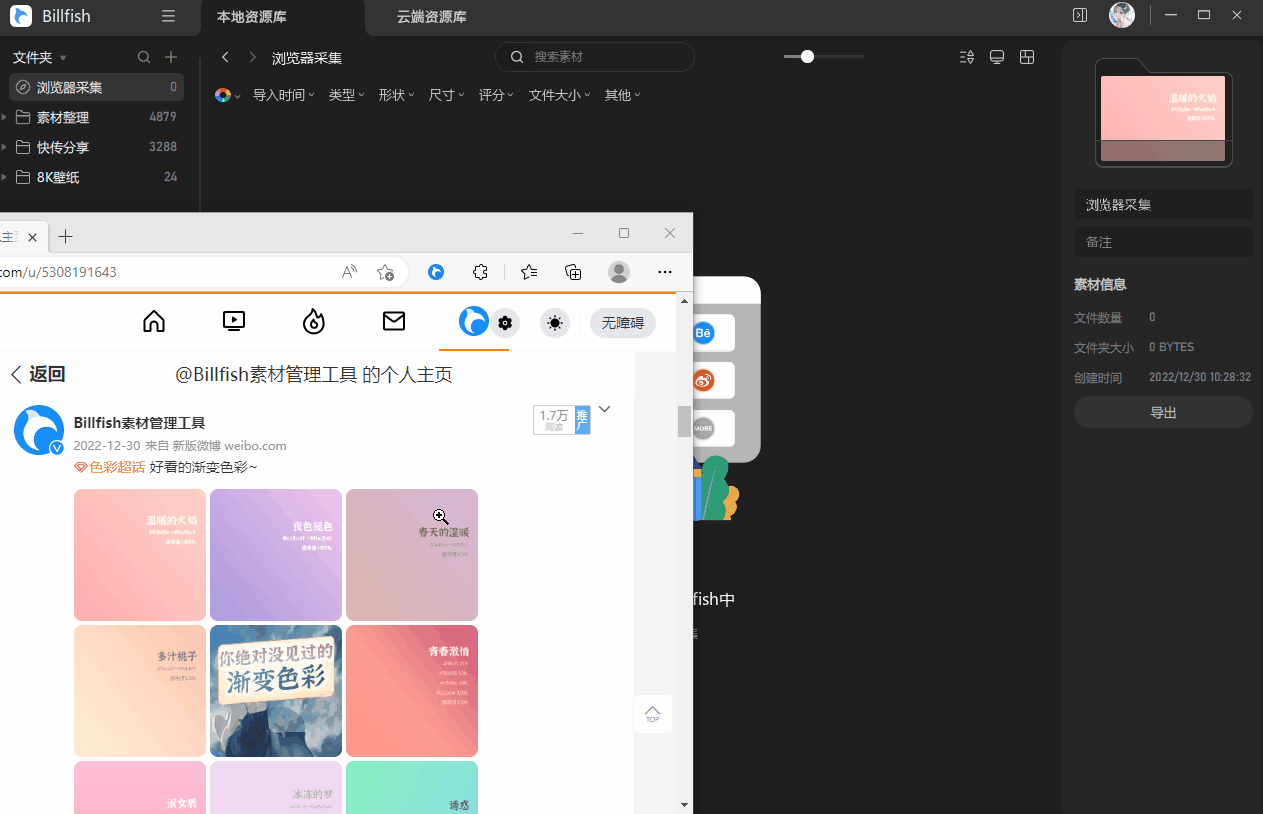
通过Billfish浏览器插件的采集器,可以直接将100+网站的素材导入至Billfish资源库中。
注意:
在软件下方可以通过进度条查看导入进度。
【导出】
1.导出到计算机
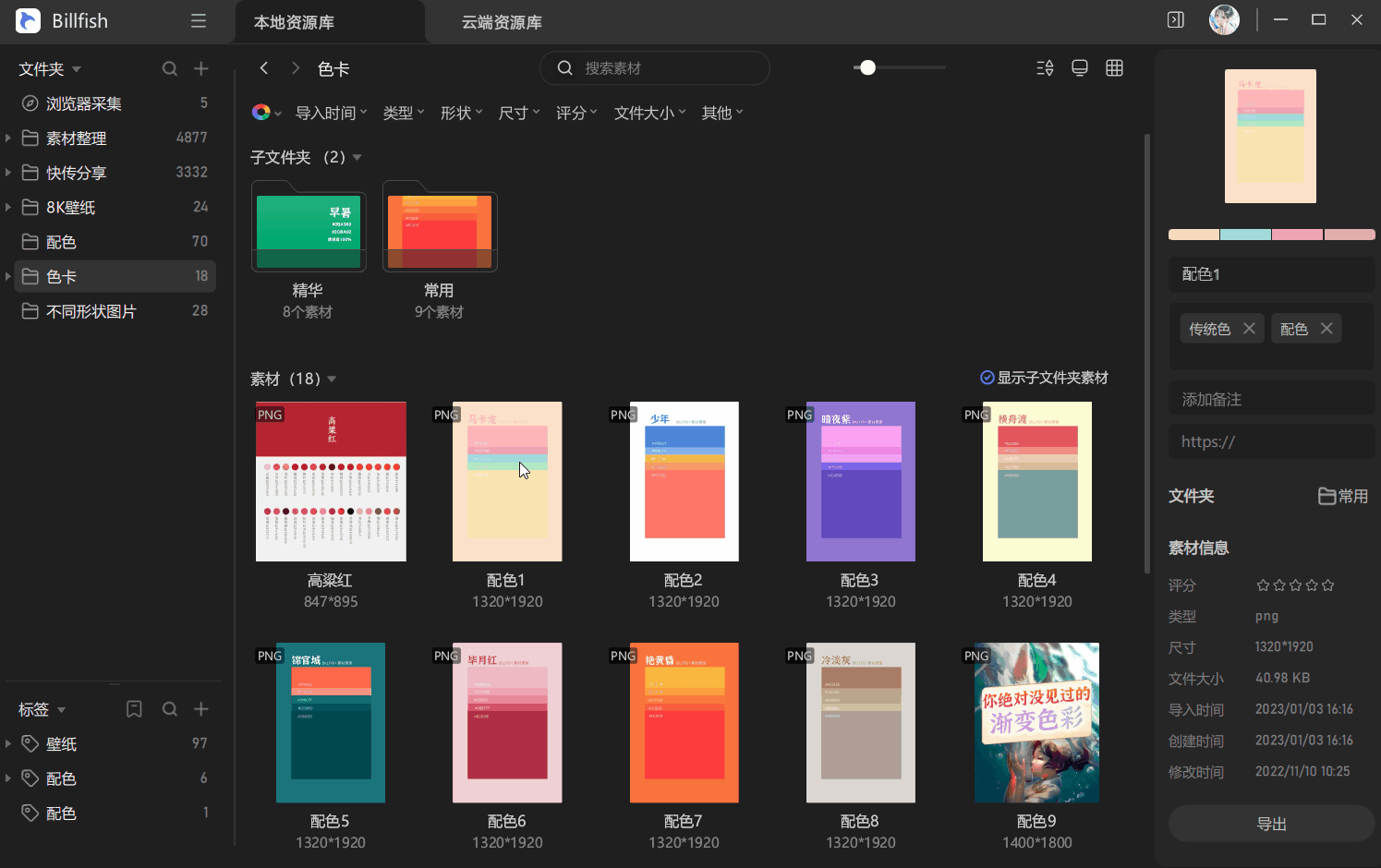
当您不需要自定义的信息(如备注、评分等),只分享某个素材文件或某些文件夹时,可以框选择此方式。
(1)框选素材后,鼠标右键选择“导出”-“导出到计算机”或者在右侧信息栏点击“导出”按钮选择“导出到计算机”
(2)选择保存路径确认后,弹出”导出进度“,等到“导出成功”后即可在保存位置查看相应素材文件/文件夹了。
2.导出为素材包
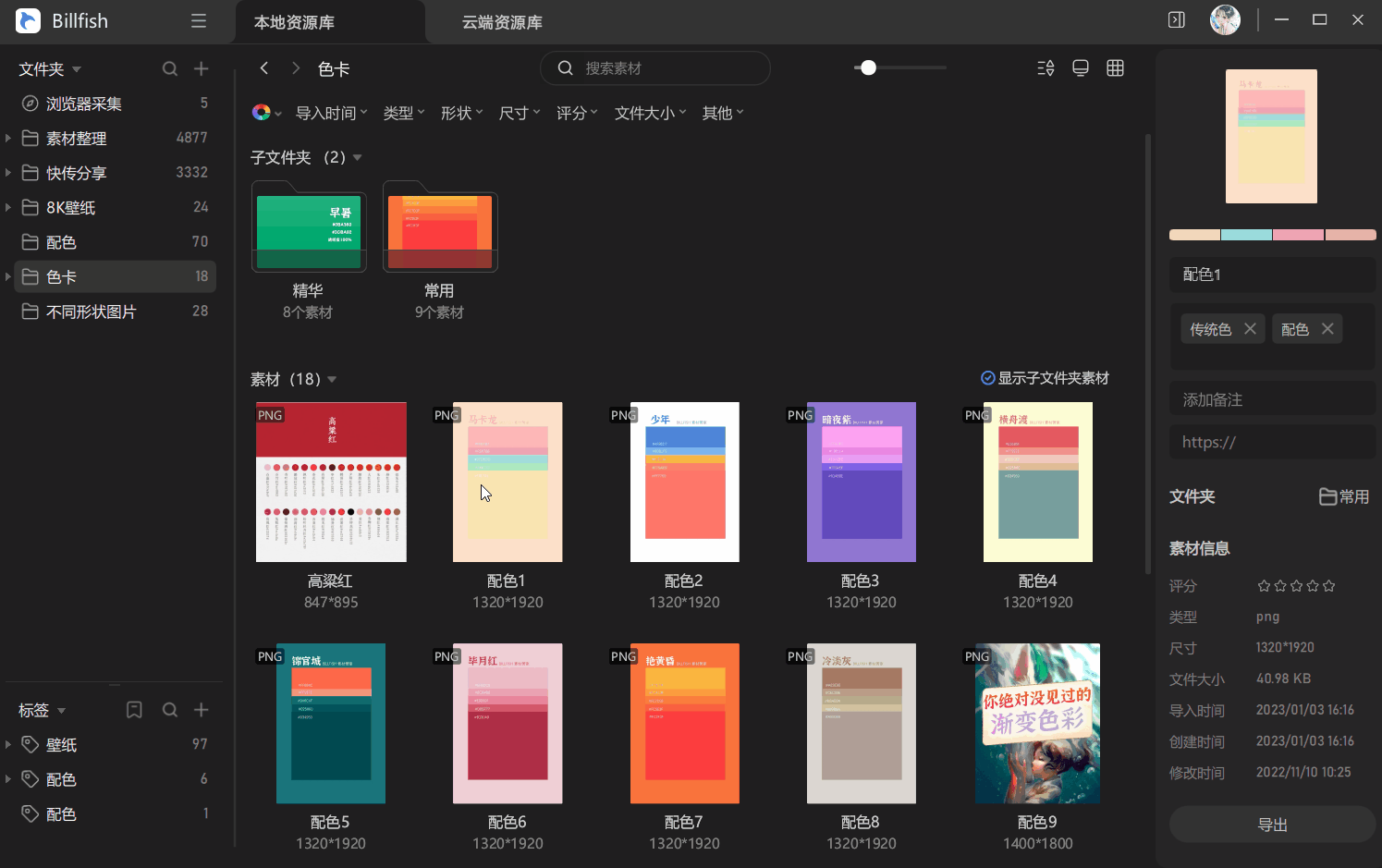
当您需要包含有自定义信息(如备注、评分等)时,可以选用此方式。
注:Billfish素材包为Billfishpack格式素材包,为Billfish专属格式,内包含用户自定义的相关信息如备注、评分等。
(1)框选素材后,鼠标右键选择“导出”-“导出为素材包”或者在右侧信息栏点击“导出”按钮选择“导出为素材包”
(2)填写素材包名称和保存路径后,显示”导出进度“,等到“导出成功”后即可在保存位置查看到相应素材包。
Billfish3.0您也可以通过云端资源库分享功能实现素材文件的快传。